There are multiple ways to embed or share Wobo workbooks in Learnworlds:
- You can embed the workbook via “iframe embed code”,
- You can share the workbook via “Share Link”, or
- You can invite the students via “Invite via Email”.
Students can access workbooks in multiple ways when embedded in Learnworlds:
- First-Time Students: Can use the 3-step progressive signup - signup via email, set a password and update their first and last name.
- Returning Students: Can reset the wobo student account password and then login into the workbook via email and new password.
- You can also invite students via email and they can choose a password to log in and continue. When embedded in Learnworlds, students will see a login screen like this before they will access their workbooks:

In Wobo:
- Enter the workbook editor from the dashboard by hovering over the workbook and clicking Edit Workbook.

- In your workbook editor, click on the “Share” button on the top of the workbook or click the [⋮] menu on the right of the module name. A pop-up will appear.
- In the share your workbook modal, go to the Embed tab and click on “Create and Copy Link”.
- Once the code is generated, copy the iframe embed code.

Embedding via iframe embed code:

In LearnWorlds:
- Go to the Contents tab of your created course.
- Click on Add an activity under the selected section.
- Click on the Embed option at the Embed menu.
- Give a title to your Embed learning activity and click on Save.
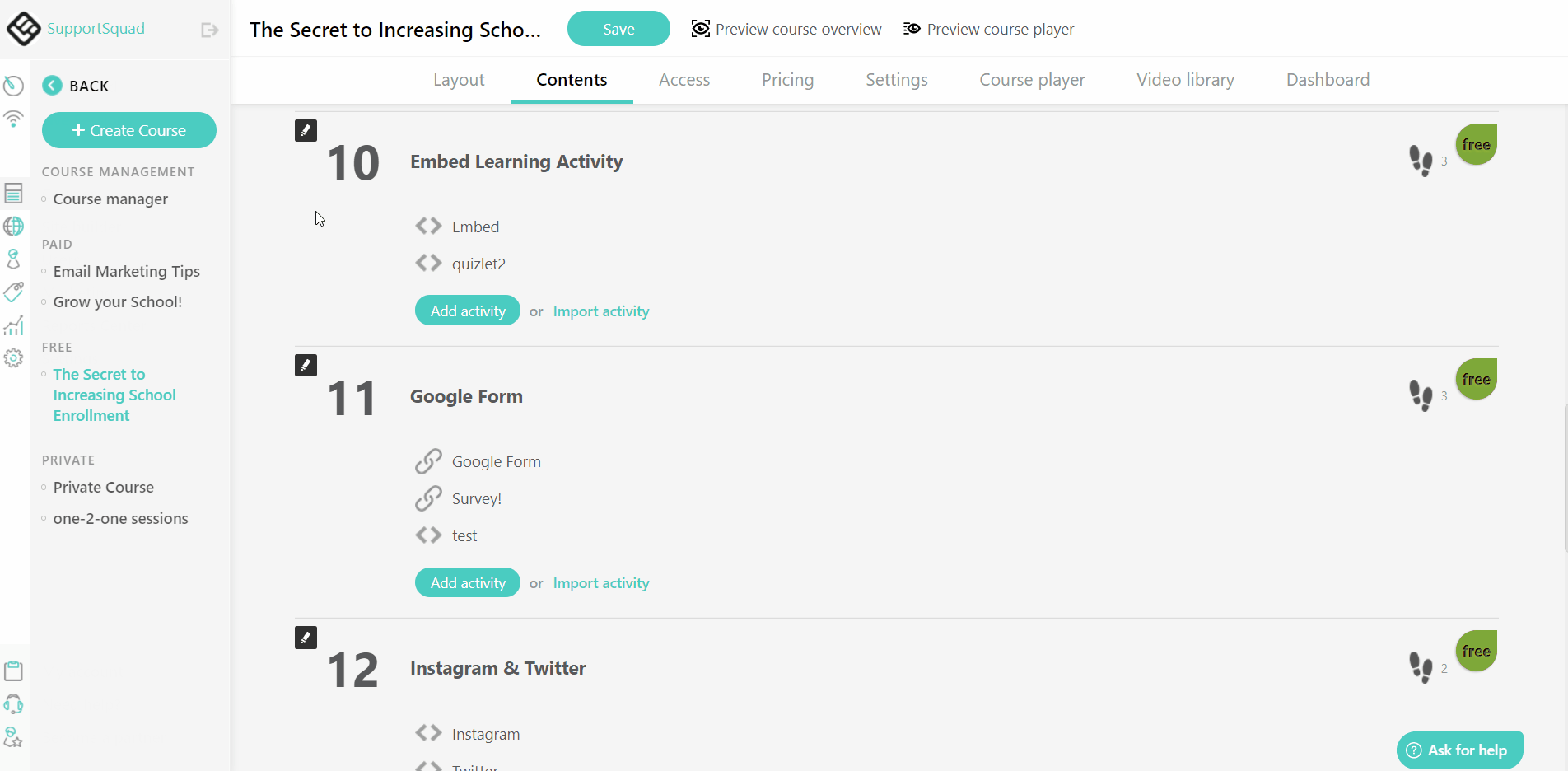
Insert the embed code
- To edit your embed learning activity, hover over the learning activity and click on Settings.
- Paste the iframe embed code snippet you copied into the custom code editor and save.

We’ve chosen a size and display that we think looks best, but you can adjust the width and height to change the size of the embedded workbook window.
Students can access workbooks in multiple ways when embedded in Learnworlds:
- First-Time Students: Can use the 3-step progressive signup - signup via email, set a password and update their first and last name.
- Returning Students: Can reset the wobo student account password and then login into the workbook via email and new password.
- You can also invite students via email and they can choose a password to log in and continue.
After they log in, your students will see the embedded workbook in the lesson!


Sharing via workbook share link:
- In the share your workbook modal, go to the Share Link tab and click on “Create and Copy Link”.
- Once the link is generated, copy the workbook share link.

In LearnWorlds:
- Go to the Contents tab of your created course.
- Click on Add an activity under the selected section.
- You can select any activity which allows you to insert a URL link. In the below example, we have selected a blank “form”.
- In the Form Text content, set up the URL link for the workbook. Save the settings.

Students can access workbooks in multiple ways when shared in Learnworlds:
- First-Time Students: Can use the 3-step progressive signup - signup via email, set a password and update their first and last name.
- Returning Students: Can reset the wobo student account password and then login into the workbook via email and new password.
- You can also invite students via email and they can choose a password to log in and continue.
After they log in, your students will see the shared workbook in the Form or any other activity type!

