Troubleshooting
Overview: Embedding in Thinkific
Overview: Installing the Thinkific App
Note that in Thinkific, you must have Site Admin privileges to install apps:
On this Page
What is Embedding?
Embedding allows you to include external content within lessons so that you can display web pages like videos, surveys, and of course digital workbooks within the context of your course. In Thinkific, this is done using the Multimedia lesson type.
What does the Thinkific app do?
The Thinkific app enables your students to use their Thinkific credentials to seamlessly single sign-on into Wobo. As a course creator, it also automatically installs the site footer code snippet required to use Wobo within the course player, so fewer manual steps are required to get started.
This means:
- Students don't need to create a separate Wobo account since their Wobo account will be created using their Thinkific credentials.
- As a course creator, you don't need to invite students to your workbook by email, since they will enroll themselves by signing in through Thinkific.
- Students can work through exercises without leaving the Thinkific course player, minimizing distractions and improving engagement.
How to Embed in Thinkific
Step 1: Install the Wobo Thinkific App
- Enter the workbook builder by choosing Edit Workbook from the dashboard in Wobo.
- Find the module you want to include, and click the [⋮] menu on the right of the module name and a pop-up will appear.
- In the pop-up, choose Thinkific, and if you don't have the app installed yet, you'll be prompted to do that before continuing. Follow the steps on screen to complete the installation. If you already have the app installed, continue to Step 2.
Open the Copy Embed URL pop-up:

Link to install the Thinkific app:

Step 2: Insert Module Embed Link in a Thinkific Lesson
Add Wobo into a Multimedia Lesson:
- Once you've installed the Thinkific app using the instructions above, click the [⋮] menu beside the module you want to embed and you should now see a URL that you can copy.
Link to copy the embed URL:

- In Thinkific, choose Add Lesson where you want the workbook module to appear, and then choose Multimedia Lesson.
- Ensure Use externally hosted content is selected, and then paste the URL you just copied into the field and save your changes in Thinkific.
Creating a multimedia lesson in Thinkific:
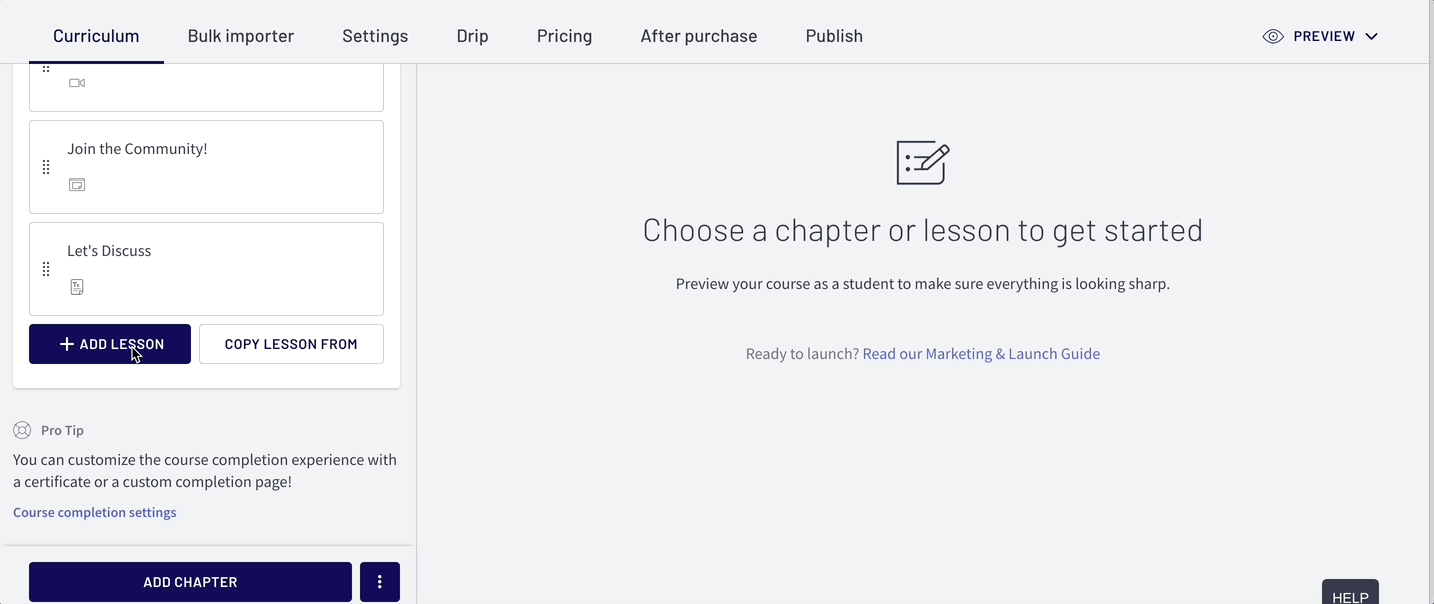
Add Wobo into a Text Area
Overview: Embedding Wobo in a text area in Thinkific
Code Snippet used in the above video:
To add Wobo in a text area in Thinkific:
- In Wobo, click the [⋮] menu beside the module you want to embed, and a window will open. Choose the iframe option in the embed window, like this:
- In Thinkific, choose the lesson type you’d like to add. In the lesson, click Add text and choose the Code View.
- Paste the code you just copied from Wobo:
/w=3840,quality=90,fit=scale-down)

- Note that in Thinkific, you need to switch out of Code View to save your changes.
Preview the lesson in Thinkific to view the workbook as your students will see it!
Sending students to their dashboard
Students can optionally view their workbook in a separate tab. This student dashboard is also where they can view their workbook after your course is complete.
Instructions on how to access the student dashboard are in this article.

/w=3840,quality=90,fit=scale-down)